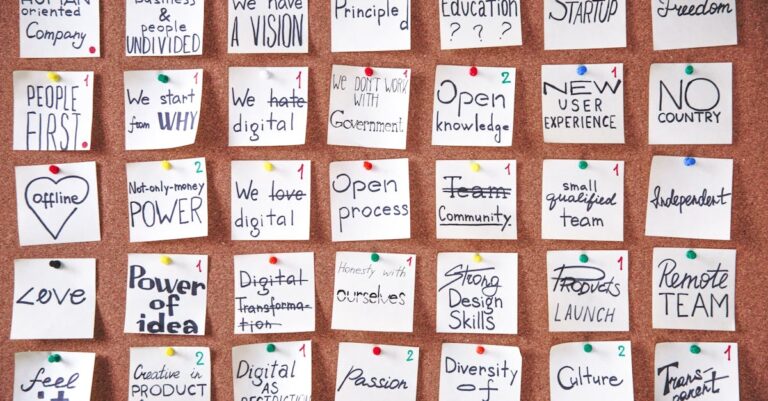7 Ways to Download Maps Ahead of Time for Stress-Free Travel
Discover how to download maps before your travels to navigate seamlessly offline, avoid roaming charges, and stay on track in remote areas—even without a signal.

Traveling to places with spotty cell coverage or high roaming charges doesn’t mean you have to navigate blindly. Downloading maps ahead of time ensures you’ll have reliable navigation regardless of your connection status, saving you both data costs and travel frustrations.
Modern mapping apps like Google Maps, Apple Maps, and specialized navigation tools now offer robust offline capabilities that let you pre-load entire cities or regions with just a few taps. These downloaded maps include streets, landmarks, and even business information that remains accessible when you’re completely offline.
Disclosure: This site earns commissions from listed merchants at no cost to you. Thank you!
Why Downloading Maps Ahead of Time Is Essential for Travelers
Downloading maps before your trip can be a true lifesaver when you’re exploring unfamiliar territory. In areas with limited or no connectivity, offline maps ensure you’ll never lose your way or waste precious vacation time struggling to find directions. International travelers can avoid excessive roaming charges that quickly add up when constantly using data for navigation. Additionally, offline maps significantly extend your device’s battery life by eliminating the need for constant data searching. During emergencies or natural disasters when networks become overloaded, having pre-downloaded maps gives you the ability to navigate to safety or locate essential services without relying on unstable connections.
How to Download Google Maps for Offline Use
Google Maps offers a handy offline download feature that ensures you’ll never get lost, even without cell service. Here’s how to take advantage of this essential travel tool.
Sign up for email updates & get our list of 5 underrated emergency tools under $50
Setting Up Your Google Maps App for Offline Downloads
First, ensure your Google Maps app is updated to the latest version. Open Google Maps and tap your profile picture in the top right corner. Select “Offline maps” from the menu. You’ll see options to view your saved maps or download new ones. For maximum efficiency, connect to Wi-Fi before downloading large map areas to avoid using mobile data.
Selecting and Downloading Specific Map Areas
To download a map, tap “Select Your Own Map” in the Offline maps section. Zoom in or out to adjust the area you want to save. Google Maps shows the file size of your selection at the bottom of the screen. Once you’ve chosen your area, tap “Download.” Name your map something recognizable like “Downtown Chicago” or “Yellowstone Park” to easily find it later.
Managing Your Offline Maps Storage Space
Google Maps automatically updates offline maps every 15 days when you’re connected to Wi-Fi. To manage storage, go to “Offline maps” and view all your downloaded areas. Delete outdated maps by tapping the map name and selecting “Delete.” You can also rename maps by selecting “Rename.” Check the expiration dates listed under each map to ensure they remain current for your upcoming travels.
Using Apple Maps for Offline Navigation
Apple Maps offers convenient options for accessing maps without an internet connection, though its approach differs from Google Maps. Here’s how to make the most of Apple’s offline mapping capabilities.
Enabling Offline Maps in Apple Maps Settings
Apple Maps automatically caches recently viewed areas on your iPhone. To maximize this feature, open Settings > Apple Maps > toggle on “Offline Maps.” This setting ensures your phone stores larger map sections when connected to Wi-Fi. For best results, browse your destination areas thoroughly while connected to ensure they’re cached properly.
Browsing Recently Viewed Areas Without Internet
Unlike other map apps, Apple Maps doesn’t require manual downloading. Simply navigate to your destination areas while connected to the internet, and Apple Maps will automatically save those regions. These cached maps remain available when you’re offline, showing streets, landmarks, and basic business information. Remember that cached areas expire after about 30 days without revisiting.
Exploring Offline Map Options with Maps.me
Downloading Complete Country Maps with Maps.me
Maps.me offers a unique advantage for travelers by allowing you to download entire country maps with a single tap. Simply open the app, navigate to the “Download Maps” section, and browse through the alphabetical list of countries. Select your destination country and tap “Download” to store the complete map on your device. Maps.me compresses these files efficiently, with most country maps ranging from 50MB to 300MB, making them significantly smaller than other offline map solutions while retaining essential details like restaurants, attractions, and fuel stations.
Navigating Maps.me’s Offline Features
Maps.me excels at offline navigation with its intuitive bookmarking system and detailed points of interest. After downloading your maps, you’ll have access to turn-by-turn directions without any internet connection. The app uses vector-based map technology that provides smooth zooming and scrolling even in offline mode. You can easily search for specific locations, filter points of interest by category, and save favorite places with custom labels. Maps.me also includes hiking trails, bike paths, and public transportation routes that many other offline mapping applications often omit.
Utilizing HERE WeGo for Comprehensive Offline Navigation
Downloading City and Country Maps in HERE WeGo
HERE WeGo offers one of the most storage-efficient offline mapping solutions available today. To download maps, open the app and tap the menu icon, then select “Download Maps.” Browse through the list of continents and countries or use the search function to find your destination. Select your desired region—whether it’s an entire country or a specific city—and tap “Download.” The app shows the file size before downloading, typically ranging from 30MB for cities to 500MB for entire countries. Your downloaded maps will appear in the “My Maps” section for easy access whenever you’re offline.
Using Voice Navigation Without an Internet Connection
HERE WeGo’s offline voice navigation works seamlessly once you’ve downloaded your maps. Before traveling, ensure you’ve also downloaded the voice guidance package by going to Settings > Voice Navigation > Download Voice. The app provides turn-by-turn directions completely offline with natural voice prompts that announce street names, upcoming turns, and lane guidance. Unlike some competitors, HERE WeGo maintains full functionality offline, including speed limit warnings and alternative route suggestions. The voice navigation system adjusts volume based on your travel speed and continues operating even when the app runs in the background, conserving battery while ensuring you never miss a critical turn.
Preparing Maps for Hiking and Outdoor Activities with AllTrails
Downloading Trail Maps for Remote Areas
AllTrails offers comprehensive offline map downloads specifically designed for hikers and outdoor enthusiasts. Open the AllTrails app and navigate to your desired trail by searching for it by name or location. Tap on the trail and look for the “Download” button (typically displayed as a downward arrow). For AllTrails Pro subscribers, you’ll have access to higher resolution maps with detailed topographical information. These downloaded trail maps remain fully accessible even when you’re miles from the nearest cell tower.
Tracking Your Location Without Cell Service
AllTrails’ offline navigation feature uses your device’s built-in GPS to track your precise location on downloaded maps. Before your hike, enable the “Record” function in the app to track your path in real-time without cellular data. The app displays your current position relative to the trail, helping you stay on course in unfamiliar terrain. GPS location services work independently of cell service, allowing you to view your exact coordinates on pre-downloaded maps and receive notifications when you veer off trail. This tracking capability is especially crucial in dense forests or mountain ranges where trails may be difficult to follow.
Best Practices for Managing Offline Maps While Traveling
Updating Your Offline Maps Before Departure
Always update your offline maps 1-2 days before your trip departure. Most mapping applications regularly refresh their data with new road changes, business openings, and construction updates. Connect to Wi-Fi and open each map application to trigger automatic updates for already downloaded regions. Set a calendar reminder to check for map updates before every trip to ensure you’re navigating with the most current information available.
Conserving Battery Life While Using Offline Maps
Switch your device to airplane mode with GPS enabled to maximize battery life while using offline maps. Reduce screen brightness to 50% or use auto-brightness when navigating during daylight hours. Close all background apps that might drain power unnecessarily. For longer trips, bring a portable power bank (10,000mAh minimum) and keep your navigation device in battery-saving mode. Consider investing in a dashboard mount to avoid constantly handling your phone, which saves both battery and attention.
Troubleshooting Common Issues with Offline Maps
Missing Downloaded Maps
If you can’t find your downloaded maps, first check if they’ve expired. Most offline maps have a limited lifespan—Google Maps downloads expire after 30 days without updates, while Apple Maps caches typically last about a month. Verify your maps are still valid by opening your app’s offline maps section. For Google Maps, tap your profile picture, select “Offline maps,” and check the expiration dates. If you still can’t locate your maps, ensure you’re signed into the same account you used when downloading them, as maps are often tied to specific user profiles.
Download Failures
Download failures commonly occur due to unstable internet connections or insufficient storage space. When experiencing repeated download errors, connect to a strong Wi-Fi network—preferably with at least 10 Mbps speed—and close background apps that might be consuming bandwidth. Check your device storage by navigating to your settings and ensure you have at least twice the space needed for the map download. If storage is limited, delete unnecessary apps or media files, or consider downloading smaller map sections instead of entire regions.
Maps Not Updating Correctly
Outdated maps can lead to navigation issues when roads or points of interest change. To fix this problem, manually update your offline maps while connected to Wi-Fi. In Google Maps, go to “Offline maps,” select the map, and tap “Update” if available. For Maps.me, visit the “Download Maps” section and check for update notifications. If automatic updates aren’t working, verify that your app settings allow background updates and that your device isn’t restricting the app’s background activity. Many apps require periodic online access to refresh map data, so connect to the internet at least once monthly.
GPS Inaccuracy Issues
When your GPS location appears inaccurate on offline maps, first ensure your device’s location services are fully enabled. Open your device settings, navigate to “Location” or “Privacy,” and confirm GPS is activated with high accuracy mode. Try calibrating your compass by moving your device in a figure-eight pattern several times. If problems persist, restart both the mapping app and your device. For consistent GPS issues, consider downloading a GPS status app that can help reset and optimize your device’s GPS functionality.
Battery Drain Problems
Offline maps can significantly drain your battery due to continuous GPS usage. Optimize battery performance by reducing screen brightness, closing unused apps, and enabling battery saving mode on your device. Consider purchasing a dedicated phone mount for your vehicle that allows for charging while navigating. When hiking, bring a portable power bank with at least 10,000mAh capacity—enough to recharge most smartphones 2-3 times. Some apps like Maps.me offer a “Lite mode” that reduces battery consumption by simplifying map rendering.
Conclusion: Staying Connected Even When You’re Offline
Armed with the knowledge of how to download maps ahead of time you’re now prepared to navigate even the most remote locations confidently. Whether you’re using Google Maps Apple Maps Maps.me HERE WeGo or AllTrails these offline capabilities ensure you’ll never be truly lost.
Remember to update your maps before traveling conserve battery life by adjusting your device settings and troubleshoot common issues before they become problems. A few minutes of preparation can save hours of frustration later.
The world is waiting to be explored and with offline maps safely downloaded on your device you can venture anywhere with confidence. No cell signal? No problem. You’ve got this covered.
Frequently Asked Questions
Why should I download maps before traveling?
Downloading maps before traveling ensures reliable navigation in areas with poor cell coverage, helps avoid roaming charges internationally, and saves battery life by reducing data usage. It’s especially important when exploring unfamiliar territory as it prevents you from getting lost and provides access to essential information during emergencies when network connections may be unstable.
How do I download Google Maps for offline use?
Open Google Maps, tap your profile picture, select “Offline Maps,” then “Select Your Own Map.” Zoom in or out to select your desired area and tap “Download.” Ensure you’re connected to Wi-Fi before downloading large areas. Name your map for easy identification. Downloaded maps automatically update when you’re connected to Wi-Fi and charging.
Does Apple Maps have an offline mode?
Apple Maps doesn’t have a manual “download” option like Google Maps but automatically caches recently viewed areas. To maximize this feature, browse your destination areas while connected to Wi-Fi before your trip. These cached maps remain available offline for approximately 30 days if you don’t revisit the area online.
How much storage space do offline maps require?
Storage requirements vary by app and area size. Google Maps typically uses 20-100MB per city, while country maps in Maps.me range from 50-500MB. HERE WeGo uses about 30MB for cities and up to 500MB for countries. Always ensure you have sufficient storage space before downloading multiple map regions.
How long do offline maps remain available on my device?
Expiration periods vary by application. Google Maps offline data expires after about 15 days without internet connection. Apple Maps cached areas last approximately 30 days. Maps.me and HERE WeGo maps remain available indefinitely until you manually delete them or uninstall the app.
Can I get turn-by-turn navigation with offline maps?
Yes, most offline mapping apps provide turn-by-turn directions without internet. Google Maps, HERE WeGo, and Maps.me offer complete voice navigation offline (voice guidance packages may need separate downloading). Apple Maps provides basic directions with cached maps but with limited functionality compared to online navigation.
How do I troubleshoot missing downloaded maps?
First, check if the maps have expired – most have validity periods. Verify you’re looking in the correct offline maps section of the app. If maps disappeared unexpectedly, try restarting your device or reinstalling the app (though this means re-downloading all maps). Ensure your app is updated to the latest version.
How can I save battery while using offline maps?
Enable airplane mode with GPS on, reduce screen brightness, close background apps, and use battery-saving mode. Consider using a dashboard mount when driving to avoid constant handling. For longer trips, bring a portable power bank. Some apps like Maps.me are specifically designed to be more battery-efficient than others.
Which offline map app is best for hiking and outdoor activities?
AllTrails is excellent for hikers, offering downloadable trail maps with detailed topographical information, especially for Pro subscribers. Maps.me also includes hiking trails and outdoor points of interest. Both use your device’s GPS to track location on downloaded maps without cellular data, which is crucial in remote wilderness areas.
Can offline maps update routing for traffic conditions?
No, offline maps cannot show real-time traffic conditions or provide dynamic rerouting based on congestion, as these features require internet connectivity to receive current data. Your routes will be based solely on static map data. For traffic updates, you’ll need to reconnect to mobile data or Wi-Fi.